Exportar Datos de Revit para Crear Planos Interactivos en Power BI
¿Sabías que puedes ver e interactuar con tus Planos de Revit en Power BI? ¿Te has preguntado alguna vez cómo maximizar el valor de los planos de Revit más allá de lo visual?
La integración de Revit con Power BI ofrece una oportunidad que pocos conocen para hacer precisamente eso.
Es una manera de transformar tus planos de planta en un recurso dinámico y verdaderamente interactivo que no solo informa, sino que también facilita la toma de decisiones estratégicas.
Tabla de Contenido
¿Por qué un Plano Dinámico?
Los planos de planta son fundamentales en cualquier proyecto arquitectónico o de construcción, pero ¿qué pasaría si pudieras hacer que esos planos «cobren vida»?
En lugar de simples representaciones estáticas, Power BI te permite visualizar datos específicos asociados a cada espacio, como el área de cada habitación, su uso, su estado o cualquier otro parámetro relevante.
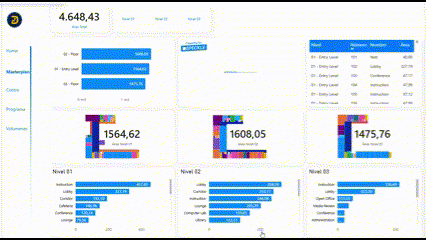
¿Qué son los archivos de forma?
La clave de este proceso está en los archivos de forma. Estos archivos vectoriales contienen no solo los contornos de cada espacio en tu plano, sino también los datos asociados.
Con el uso de Autodesk Dynamo, puedes automatizar la creación de estos archivos de forma a partir de los datos de Revit.
De Revit a Power BI: Un Proceso Simplificado
Este flujo de trabajo, que combina Revit, Dynamo y Power BI, puede parecer intimidante, pero al descomponerlo, se convierte en algo manejable, incluso para quienes no están familiarizados con el código.
La herramienta Dynamo permite extraer y manipular datos específicos de cada espacio dentro de Revit, generando archivos que Power BI puede interpretar y conectar con tus informes.
De esta forma, puedes diseñar un tablero de control que reacciona y se adapta a tus necesidades, permitiéndote filtrar y visualizar solo lo que realmente importa.
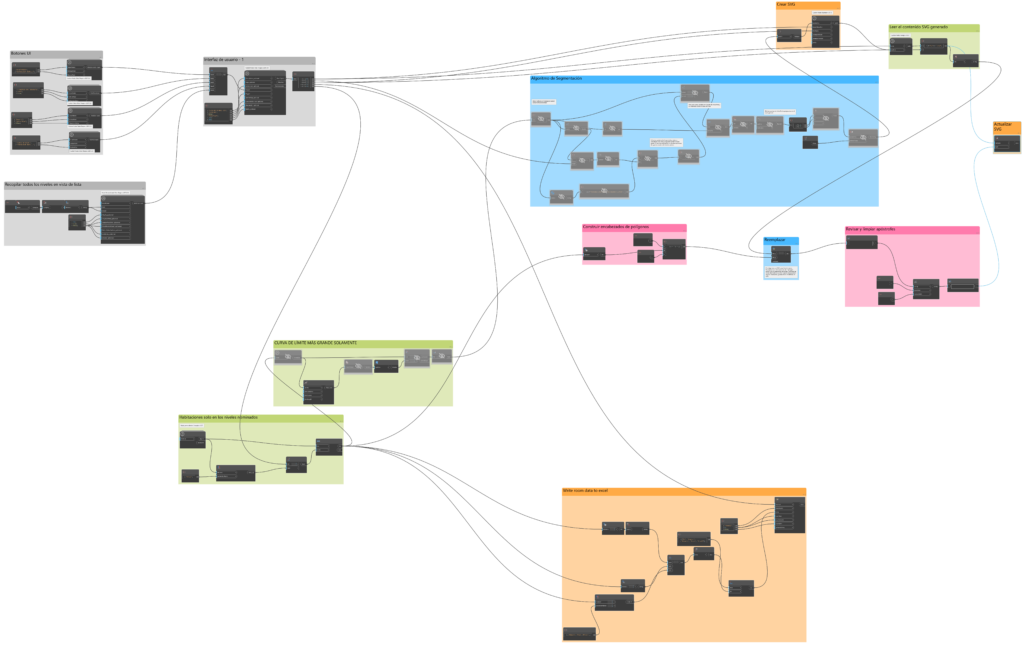
Tutorial: Importa Planos de Revit en Power BI con Archivos de Forma
Paso 1: Preparar el Entorno de Trabajo en Dynamo
Para llevar a cabo esta integración, necesitarás Revit, Dynamo, y Power BI en sus versiones de escritorio. A continuación, configura Dynamo con los siguientes elementos:
- Paquetes Recomendados para Dynamo:
- Illustrator (para crear archivos de forma).
- Data Shapes (para interfaces de usuario).
- Monocle (para etiquetas y mejoras de eficiencia).
- Crumple (creado por el autor para optimizar nodos).
Estos paquetes se encuentran en la opción Buscar un paquete de Dynamo, en la pestaña Paquetes.
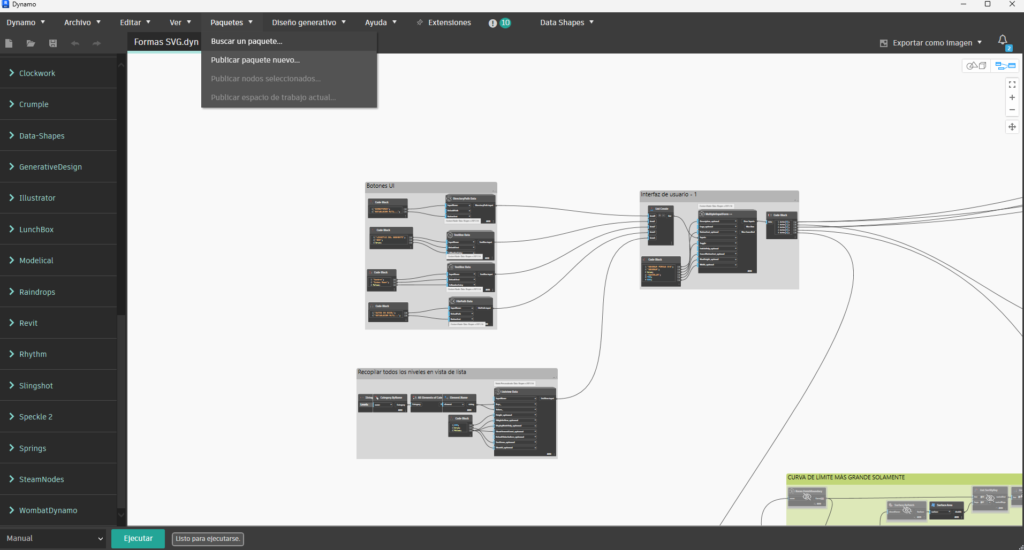
Paso 2: ¿Qué Son los Archivos de Forma?
Los archivos de forma (.SVG) son gráficos vectoriales escalables que almacenan datos en forma de polígonos. Representan las habitaciones en tus planos de Revit con detalles como ubicación y atributos, permitiendo que Power BI los interprete visualmente y de forma interactiva.
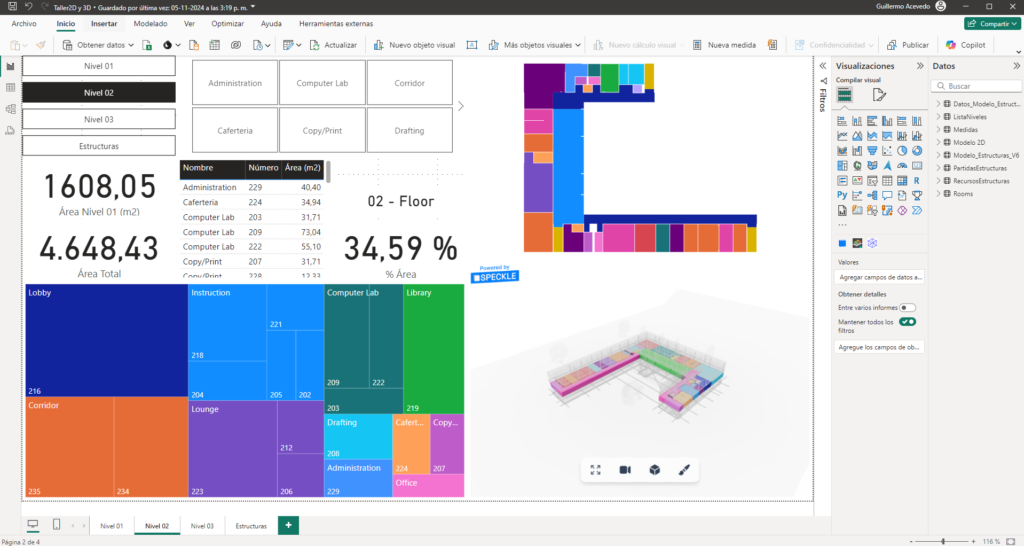
Paso 3: Configuración del Script de Dynamo
Ahora vamos a crear un script en Dynamo para extraer las habitaciones del modelo de Revit y generar los archivos necesarios para Power BI:
Recopilación de Habitaciones de Revit:
- Con el nodo
RoomsByPlacementen Dynamo, recoge todas las habitaciones de tu modelo. Usa el nodoList.FilterByBoolMaskpara filtrar por nivel y limitar las habitaciones a un nivel específico. Esto evita confusiones con habitaciones superpuestas (por ejemplo, entre niveles o entresuelos).
- Con el nodo
Creación de Polígonos:
- Con
Room.FinishBoundary, extrae los límites de cada habitación en curvas. - Une estos límites con
PolyCurve.ByJoinedCurvesy luego convierte las curvas en superficies conSurface.ByPatchySurface.Area. - Usa
List.SortByKeyyList.LastItempara asegurar que solo el límite exterior de cada habitación se incluya en el archivo de forma.
- Con
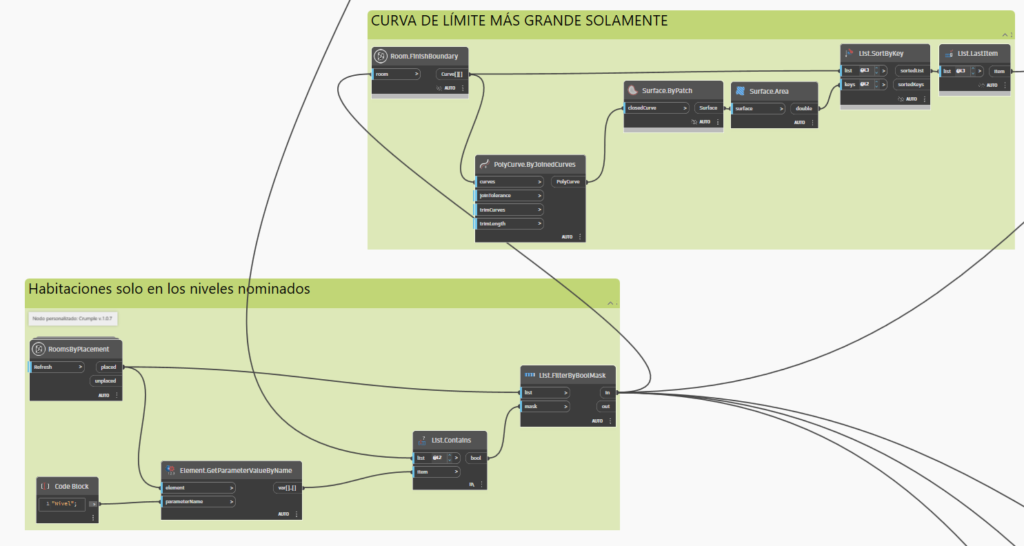
Paso 4: Exportación de Datos a Excel
Con los datos de habitaciones ya organizados, es momento de exportarlos a Excel. Estos datos serán la base que Power BI usará para asociar cada polígono a los datos de la habitación.
- Recoge atributos como
ID de elemento,Nombre,Departamento,ÁreayNivelde cada habitación conElement.GetParameterValueByName. - Usa
List.Transposepara organizar los datos en un formato de filas y columnas adecuado. - Exporta a Excel usando
Data.ExportExcel, especificando la ruta del archivo y una lista de encabezados.
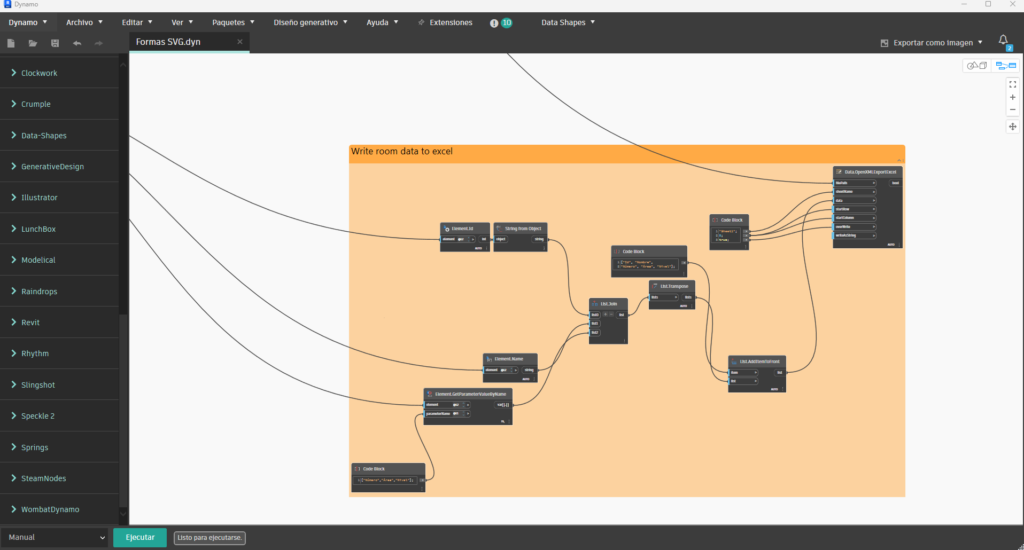
Paso 5: Generación del Archivo de Forma (SVG)
Para que Power BI pueda visualizar las habitaciones, necesitamos crear un archivo de forma (.SVG):
Segmentación de Curvas:
- Para polígonos curvos, usa un algoritmo en Dynamo que segmenta las curvas en líneas rectas. Puedes ajustar el nivel de detalle entre 50 y 200 segmentos dependiendo de la precisión deseada.
Exportación a SVG:
- Usa
SVG.Exportpara guardar el archivo de forma, especificando la ruta de destino en tu equipo.
- Usa
Asociación de Metadatos:
- Inserta el ID de cada habitación de Revit en el archivo de forma para alinear los polígonos con los datos en Power BI. Esto se puede hacer con un script de Python que encuentra y reemplaza el encabezado de cada polígono en el archivo SVG, agregando el ID como metadato.
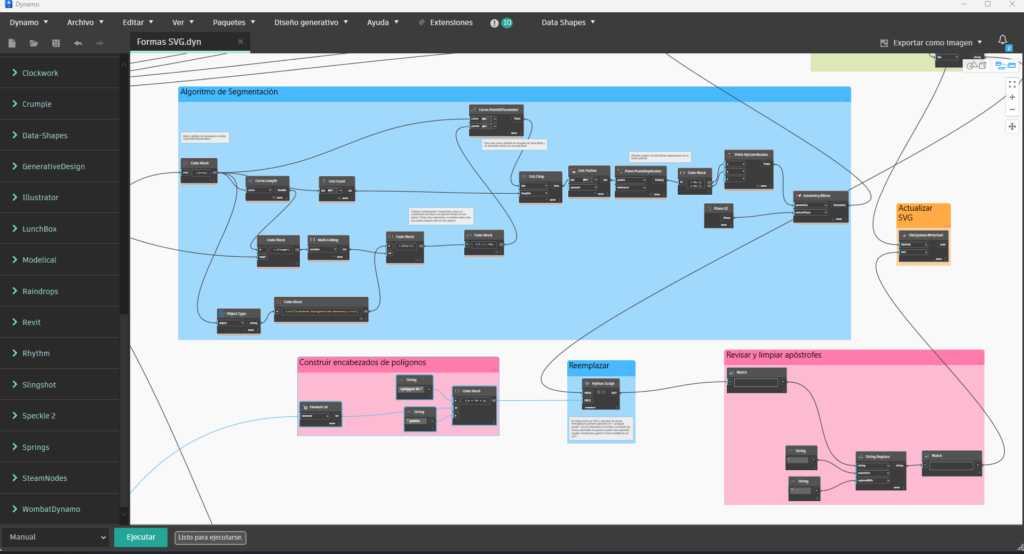
Paso 6: Configuración en Power BI
Una vez que tengas el archivo de forma (.SVG) y el archivo Excel, abre Power BI para crear el reporte visual:
Descarga e Importa el Visual Sinóptico:
- Desde OKVIZ, descarga el visual Synoptic Panel y cárgalo en Power BI en el panel de visualizaciones.
Configura el Panel Sinóptico:
- Selecciona el archivo de forma como origen de datos en el panel sinóptico para ver el plano de planta en Power BI.
- En los campos de Categoría y Medida, asigna los datos del archivo Excel (como el campo ID), que conectarán las habitaciones visualizadas con los datos de Revit.
Añade Otras Visualizaciones:
- Completa tu informe con gráficos de área, tarjetas de resumen y gráficos de filtro. Esto te permitirá ver detalles adicionales de cada habitación al hacer clic en el panel sinóptico.
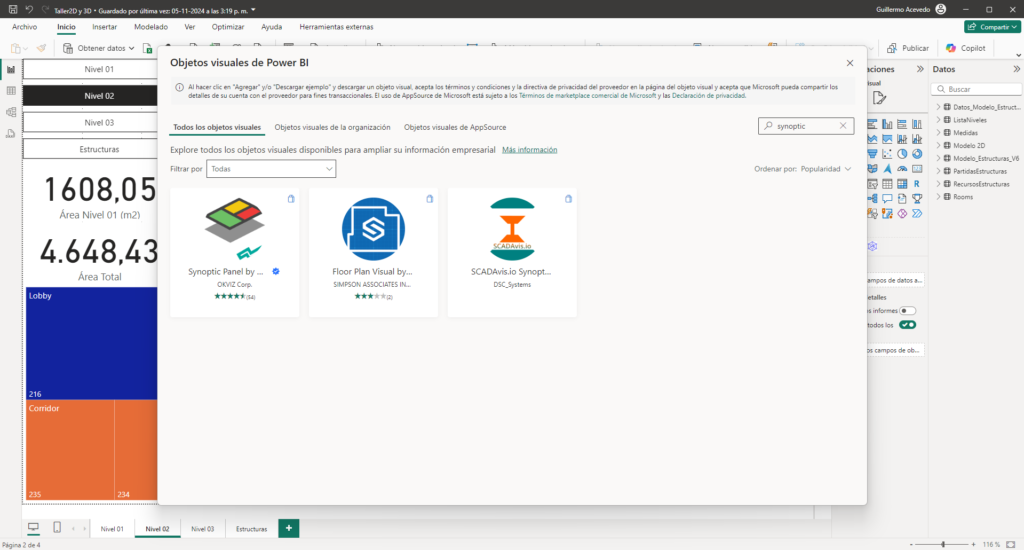
Paso 7: Visualización y Análisis de los Datos
Al finalizar, deberías tener un informe de Power BI donde los datos de Excel y los polígonos SVG interactúan. Al seleccionar una habitación en el plano de planta, verás cómo Power BI filtra y ajusta la visualización de acuerdo a los datos específicos, resaltando los detalles de cada espacio en tiempo real.
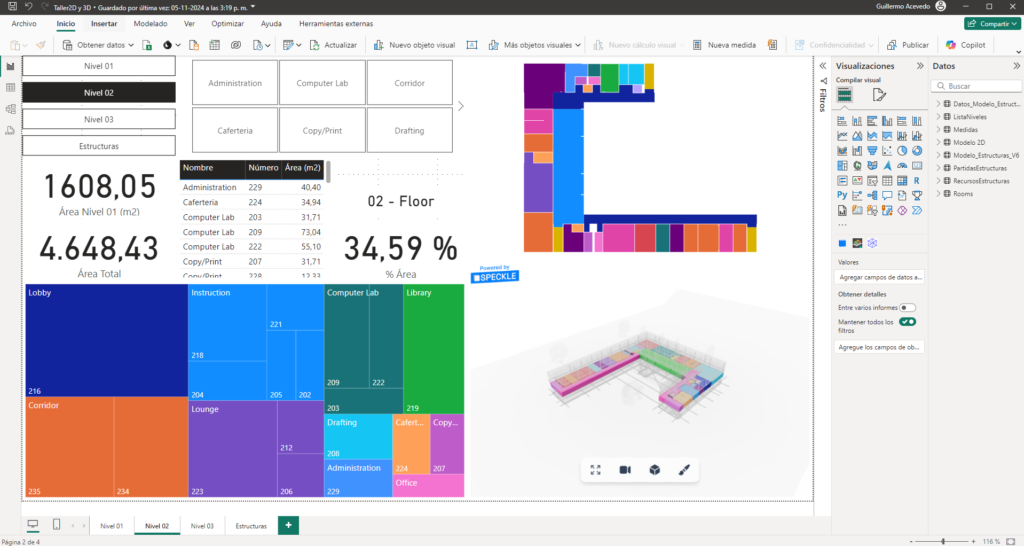
Ejemplos de Uso
Ahora que hemos cubierto el proceso, es útil considerar algunos ejemplos de cómo se puede aplicar este enfoque en situaciones del mundo real.
Este flujo de trabajo te permite combinar los datos de Revit con el poder visual de Power BI, generando un entorno de análisis interactivo. Esta técnica es especialmente útil en el sector AEC, donde necesitas visualizar grandes cantidades de información de manera clara.
